Chỉnh sửa ảnh online là một trong những thủ thuật được nhiều bạn lựa chọn mỗi khi cần cắt ảnh, vẻ, thêm chữ, thêm biểu tượng mặt cười,… vào hình ảnh.
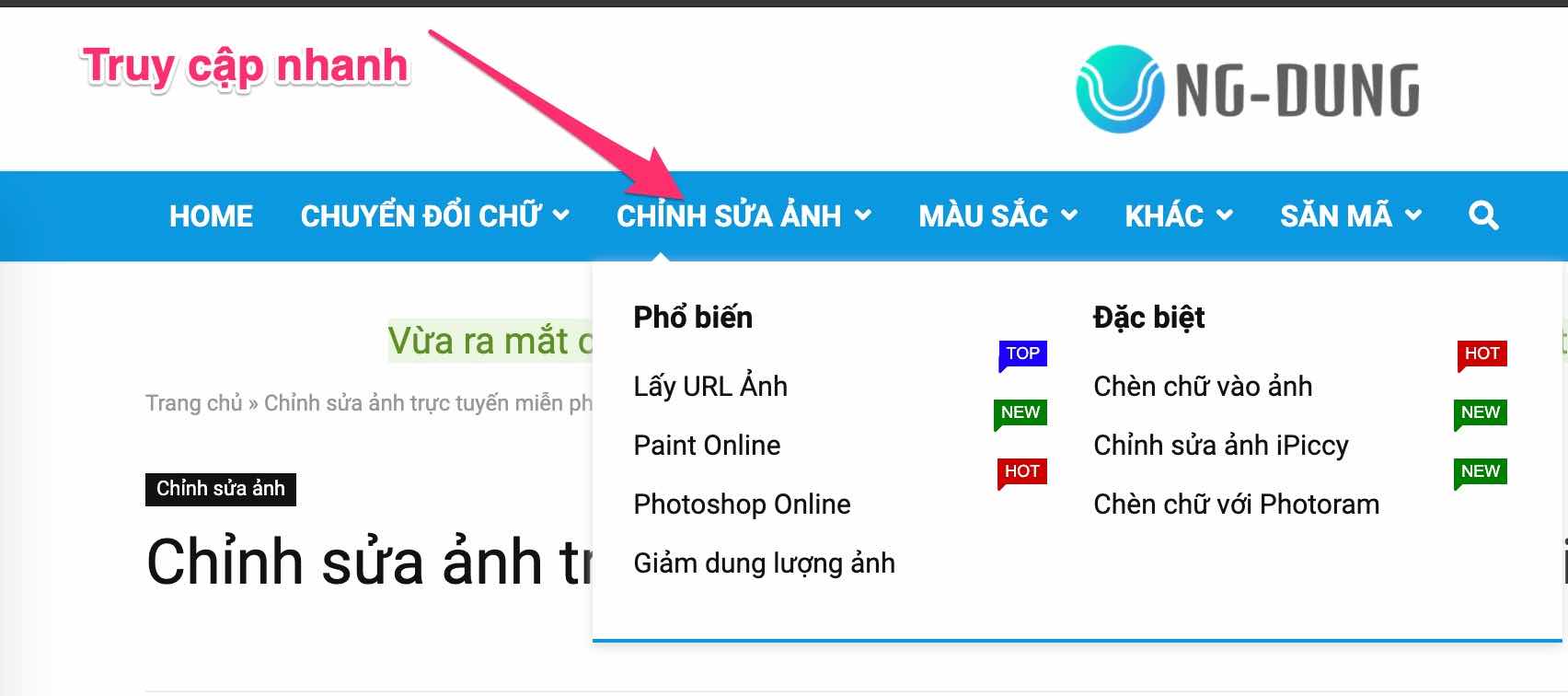
Mặc dù các công cụ trên máy tính Windows 11 hoặc macOS có thể mạnh mẽ hơn với nhiều công cụ chuyên dụng hơn so với những công cụ trực tuyến, thế nhưng nếu nhu cầu chỉnh sửa ảnh của bạn không đòi hỏi quá nhiều về “sự phức tạp” thì các công cụ online này hoàn toàn có thể đáp ứng.
Một trong những công cụ chỉnh sửa ảnh online mà mình thích nhất đó là công cụ Photopea, tuy nhiên trong bài viết này mình muốn giới thiệu đến bạn một công cụ tuyệt vời không kém mà chỉ có tại Ung-Dung.com, đó là UDedit.
Nội dung dưới đây sẽ giúp bạn có thể hiểu hơn về UDedit cũng như có thể thực hiện nhanh được công việc chỉnh sửa ảnh đơn giản.
Mở hình ảnh từ máy tính
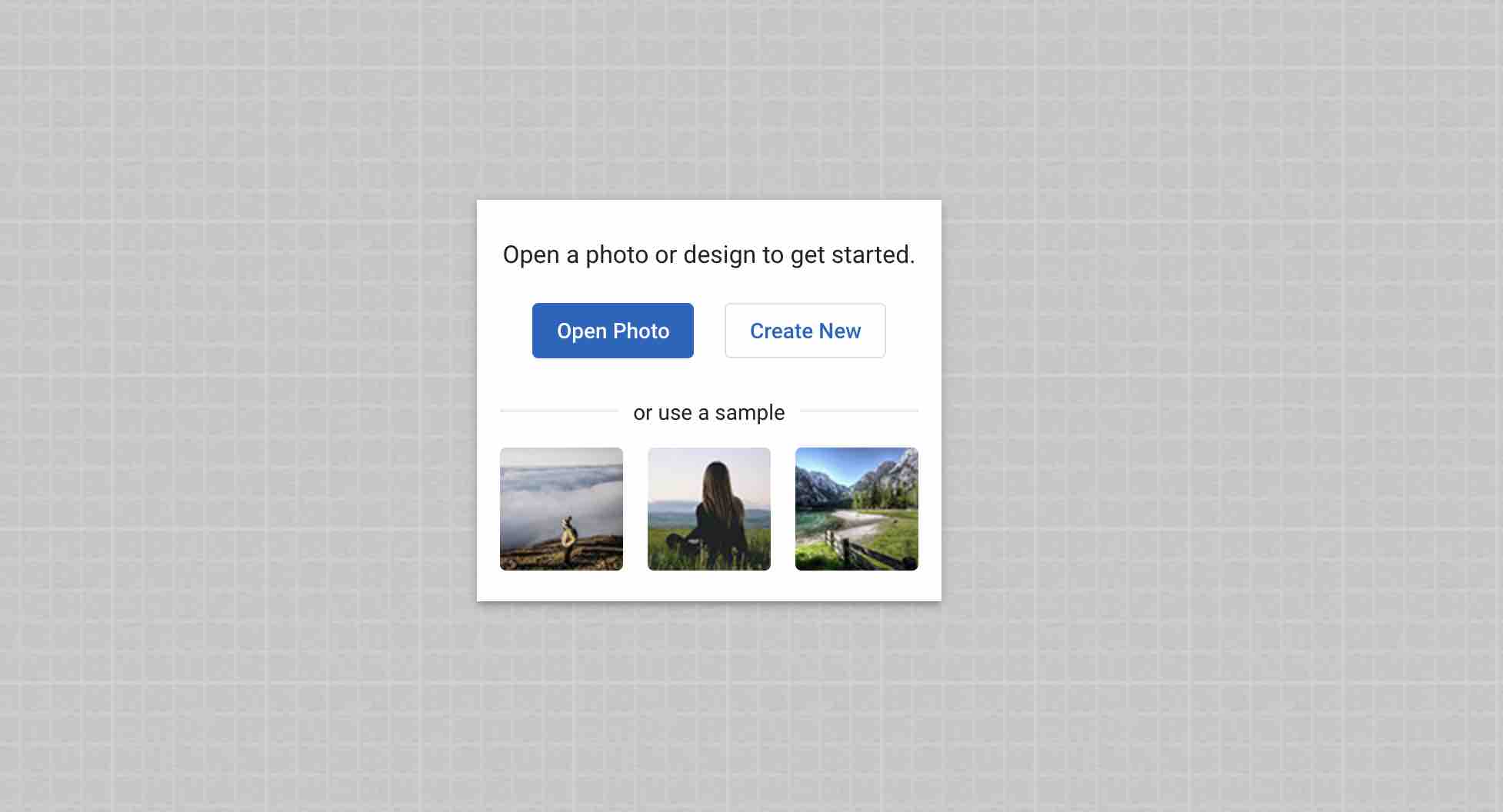
Tại giao diện chính của UDedit, bạn hãy nhấn vào nút Open Photo để chọn ảnh từ máy tính hoặc Create New để tạo mới.
Một vài lưu ý với UDedit
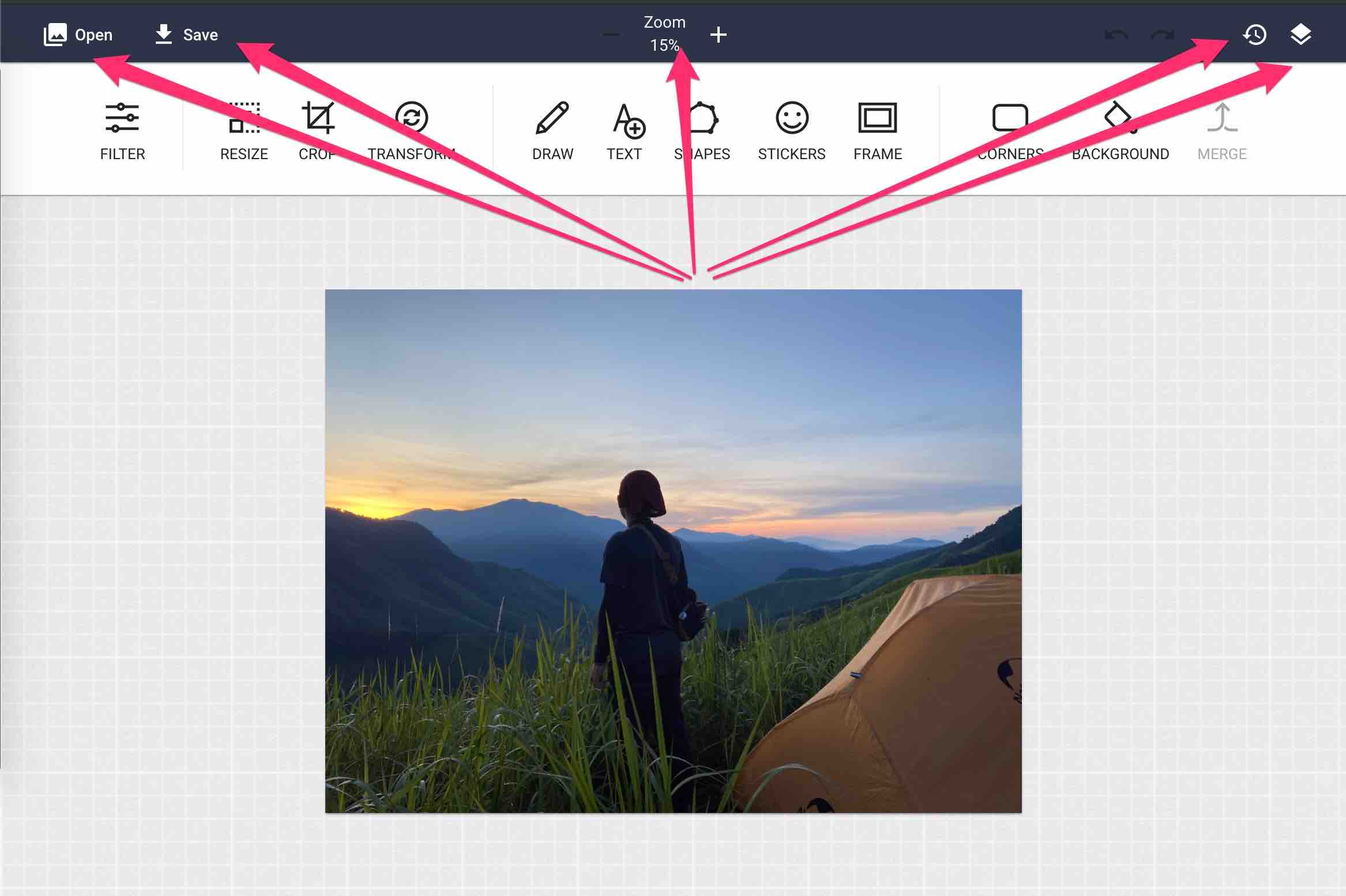
Trước khi đi sâu chi tiết và các công cụ, mình muốn lưu ý đến một số thứ rất hữu ích trong quá trình thực hiện, bao gồm:
- Open: Mở ảnh mới để chỉnh sửa từ máy tính
- Save: Tải ngay ảnh đã chỉnh sửa về máy tính
- Zoom: Có thể thu nhỏ hoặc phóng to ảnh sao cho thuận tiên đến việc chỉnh sửa ảnh.
- Redo & Undo: Quay lại bước chỉnh sửa trước đó hoặc kế tiếp.
- History: Xem lại lịch sử các thao tác, có thể hoàn tác lại thời điểm đã thực hiện trước đó.
- Layers: Có thể tuỳ chỉnh & thay đổi các lớp layers tương tự như Photoshop hoặc các công cụ chỉnh sửa ảnh chuyên dụng khác.
Sử dụng các công cụ trên UDedit
Tại giao diện chính của UDedit, bạn hãy để ý ở thanh công cụ ở phía trên, với cách công cụ như sau:
Thay đổi màu sắc: Công cụ Filter
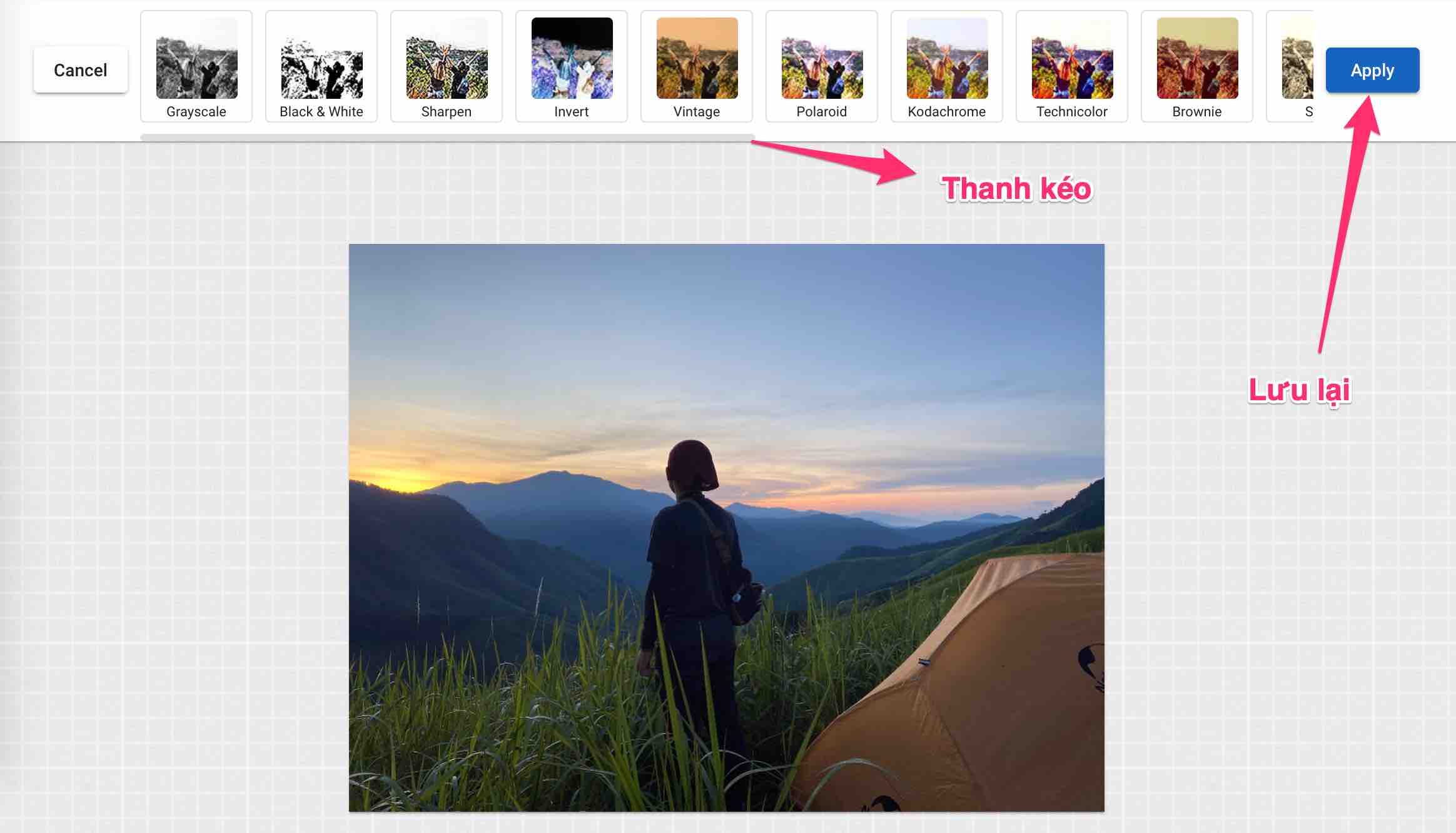
Khi chọn vào Filter, bạn sẽ thấy ngay một số các ô mẫu được dựng sẵn, hãy chọn vào một trong các ô này sao cho màu hình ảnh hiển thị phù hợp với mắt thẩm mỹ của mình.
Chọn Apply để áp dụng cho ảnh. Nếu như không thích các Filter nay, bạn chỉ cần nhấn vào dấu X để xoá rồi nhấn Close để trở lại ảnh gốc.
Thay đổi kích thước ảnh: Công cụ Resize
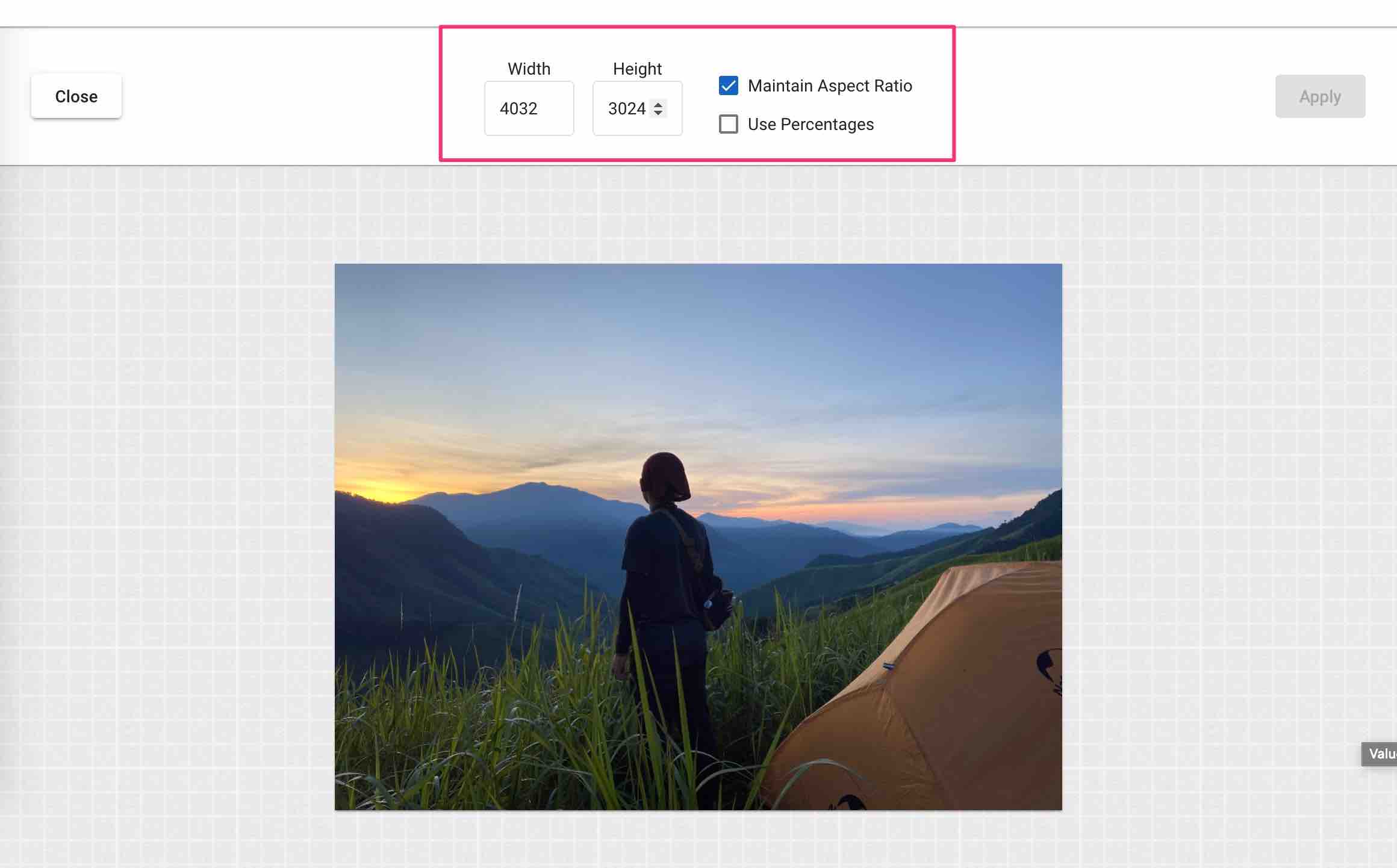
Tại giao diện chỉnh sửa ảnh, hãy chú ý đến 2 tuỳ chọn:
- Maintain Aspect Ratio: Sử dụng theo tỉ lệ kích thước của ảnh
Ảnh sẽ được tự động thay đổi kích thước theo tỉ lệ chuẩn của ảnh gốc, chỉ cần thay đổi một thông số là Width hoặc Height thì thông số còn lại sẽ tự động thay đổi tương ứng với tỉ lệ của ảnh gốc.
- Use Percentatages: Sử dụng theo tỉ lệ phần trăm của ảnh
Nếu 2 tùy chọn Use Percentatages và Maintain Aspect Ratio được kích hoạt, thay đổi sẽ được tính theo tỉ lệ phần trăm đồng thời phù hợp với kích thước ban đầu của ảnh gốc.
Sau khi chọn thông số phù hợp, nhấn vào nút Apply để lưu lại.
Cắt ảnh theo tỉ lệ chuẩn: Công cụ Crop
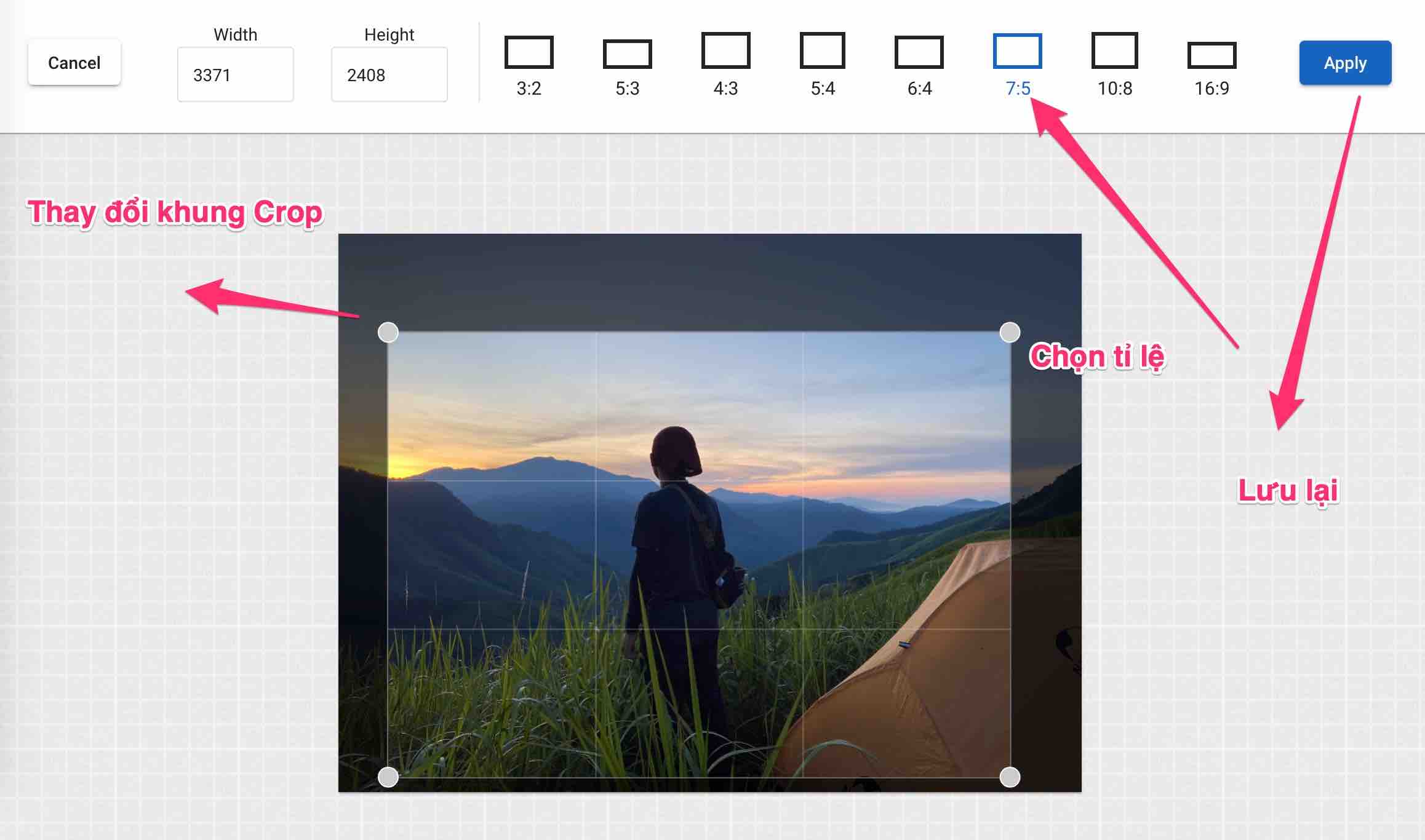
Mặc định, công cụ UDedit sẽ đưa ra các tỉ lệ crop chuẩn hiện được sử dụng phổ biến, bao gồm: 3:2, 5:3, 4:3, 5:4, 6:4, 7:5, 16:9
Sau khi chọn tí lệ phù hợp, bạn có thể di chuyển khung hình Crop bằng cách chọn vào 1 trong 4 cạnh Crop và kéo thả sao cho hợp lý nhất.
Chọn Apply để lưu lại ảnh cần Crop lại.
Xoay ảnh 90 hoặc 180 độ: Công cụ Transform
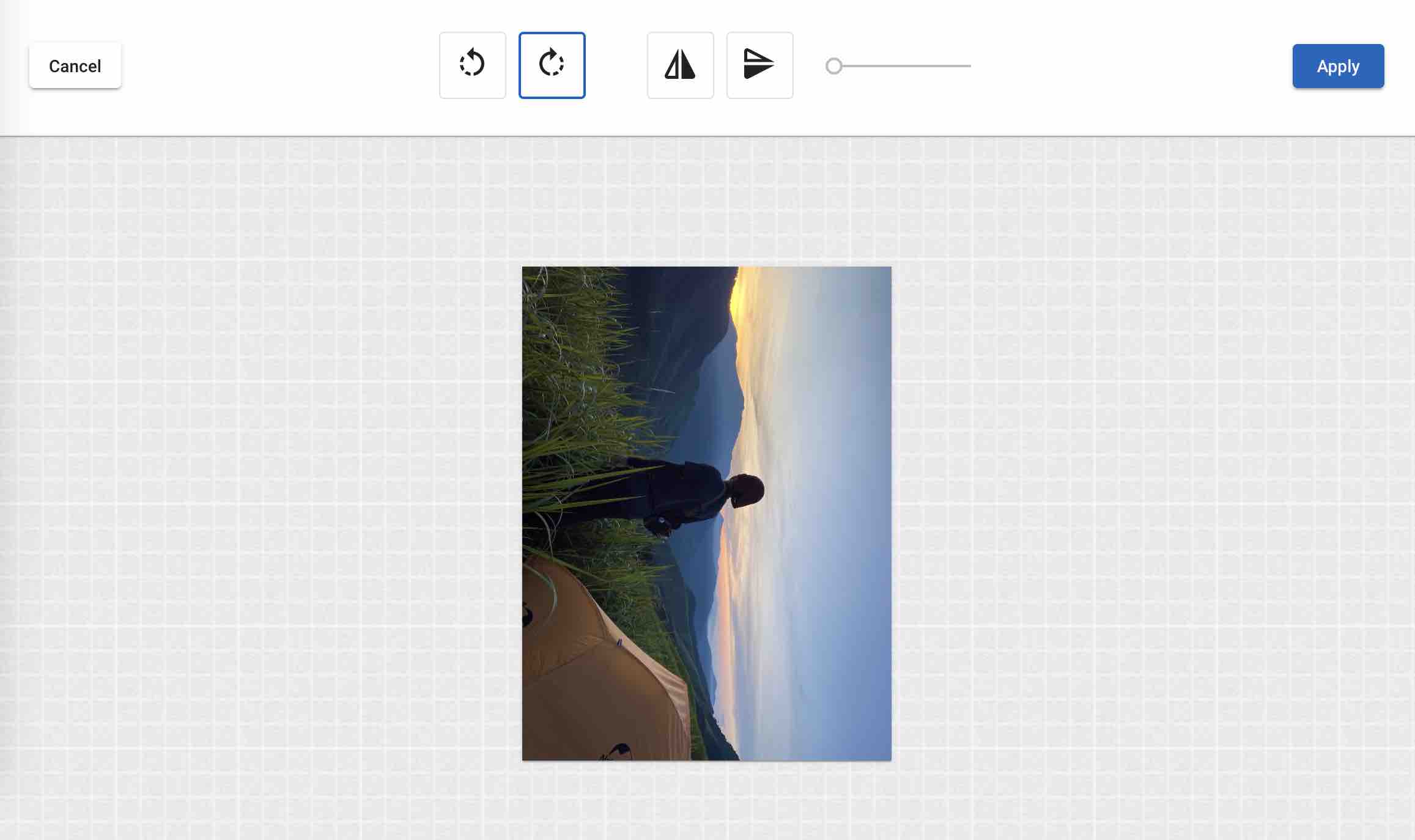
Với những bức ảnh khi chụp lại bị lỗi xoay 90 độ trên điện thoại, bạn có thể sử công cụ này để xoay lại sao cho phù hợp nhất.
Ngoài ra, còn có một số các xoay ảnh khác hoặc bạn có thể kéo thanh ngang để tìm được vị trí xoay phù hợp.
Vẽ lên ảnh: Công cụ Brush
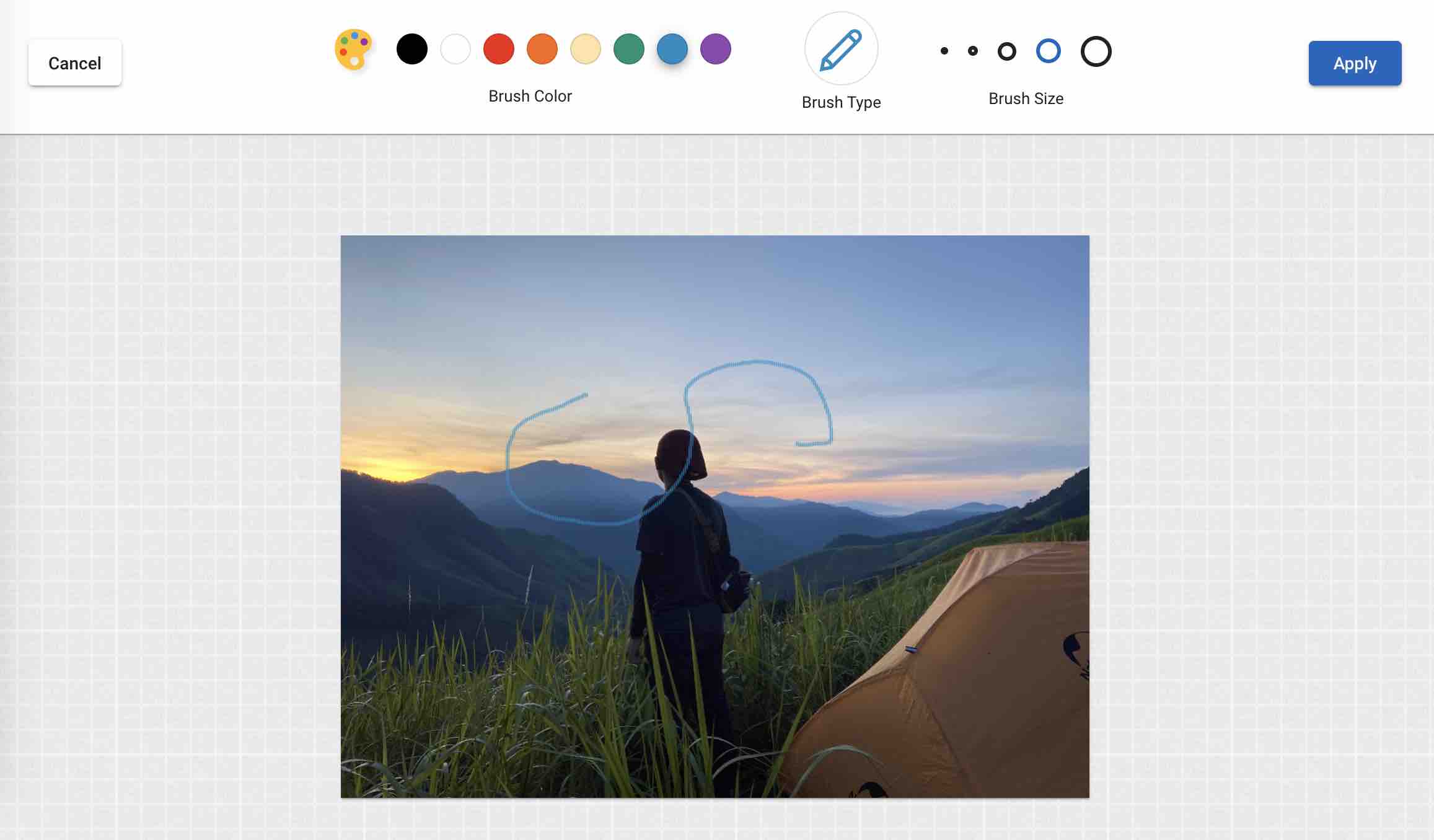
Nếu như bạn cần vẽ nhanh biểu tượng, ghi chú hoặc cài gì đó vui nhôn lên hình ảnh, khi đó có thể sử dụng công cụ Brush. Có 3 tuỳ chọn bạn cần lưu ý:
- Brush Color: Chọn màu phù hợp cho nét vẽ
- Brush Type: Chọn kiểu của nét vẽ
- Brush Size: Chọn kích thước của nét vẽ
Sau khi đã thực hiện nét vẽ phù hợp, chỉ cần nhấn Apply để áp dụng cho bức ảnh. Hoặc Close để thoát công cụ Brush.
Thêm chứ vào ảnh: Công cụ Text
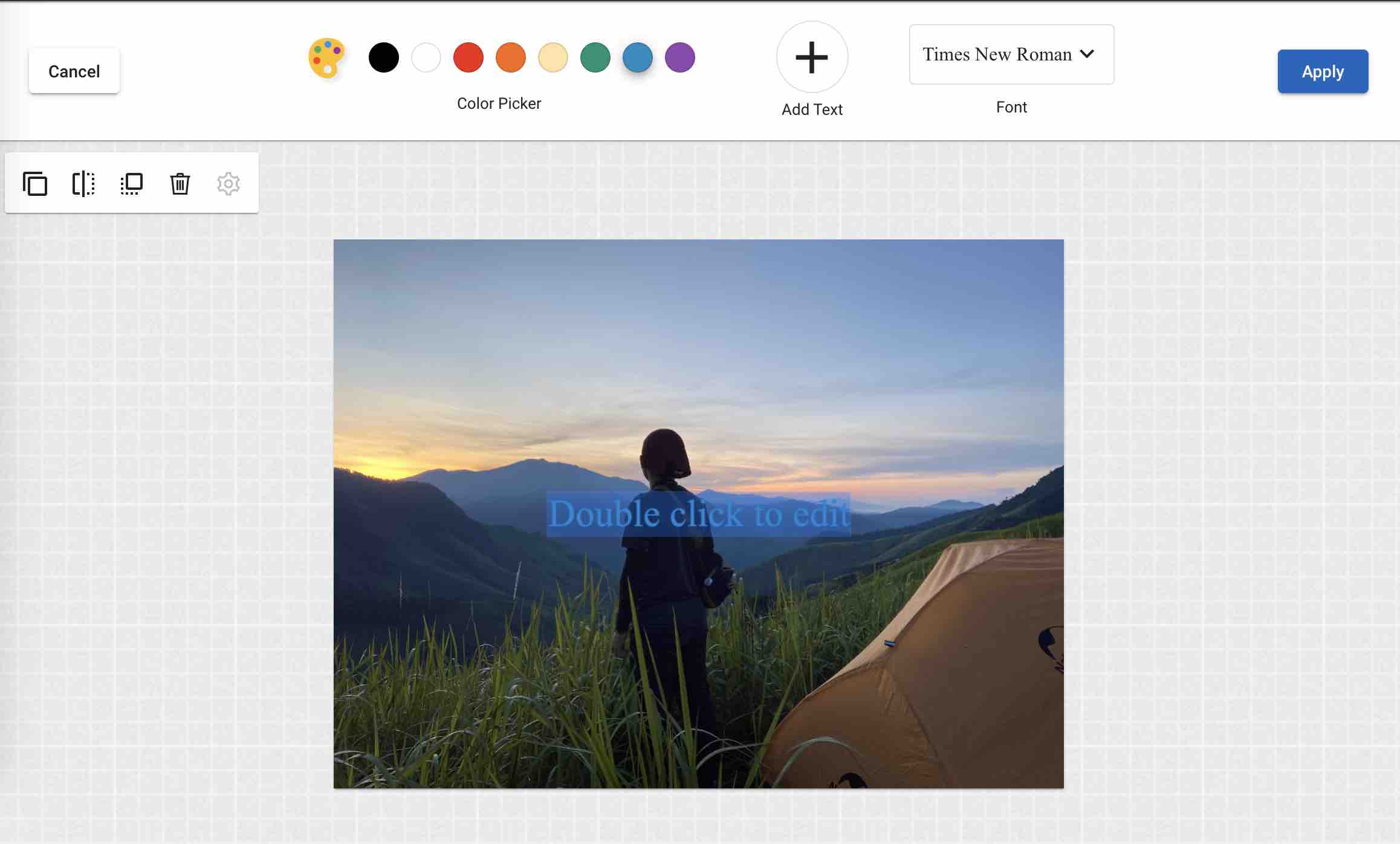
Đây là công cụ mà mình nghĩ nhiều bạn sẽ quan tâm đến vì nó sẽ giúp bạn thêm nhanh được chữ với nhiều loại Font khác nhau. Tương tự như công cụ cụ Brush, sẽ có 3 thứ bạn cần lưu ý:
- Add Text: Thêm chữ vào hình ảnh
- Font: Chọn font chữ phù hợp cho hình ảnh
- Color Picker: Chọn màu sắc cho chữ
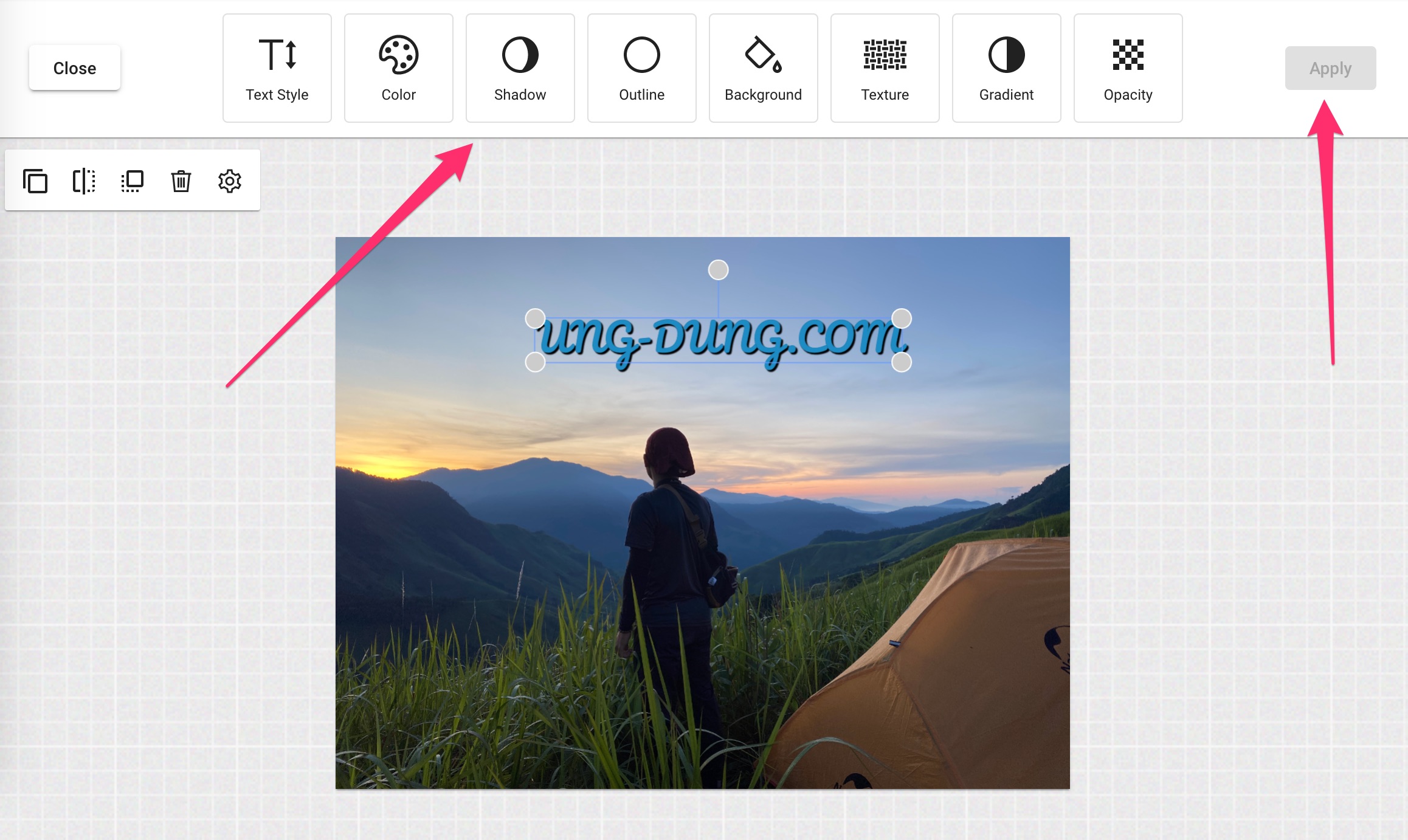
Khi đã viết chữ cùng với màu sắc phù hợp, nhấn Apply. Bây giờ, hãy click chuột vào dòng chữ vừa thêm. Khi đó bạn sẽ thấy thêm các công cụ như
- Text Style: Thay đổi vị trí, font chữ, in đậm, nghiêng,…
- Color: Màu sắc
- Shadow: Thêm bóng đổ cho ảnh
- Một số công cụ khác: Background , Gradient, Opacity
Sau khi đã thực hiện hoàn tất, hãy nhấn Apply để lưu lại hoặc Cancel để thoát công cụ Text.
Thêm biểu tượng cho ảnh: Công cụ Shape
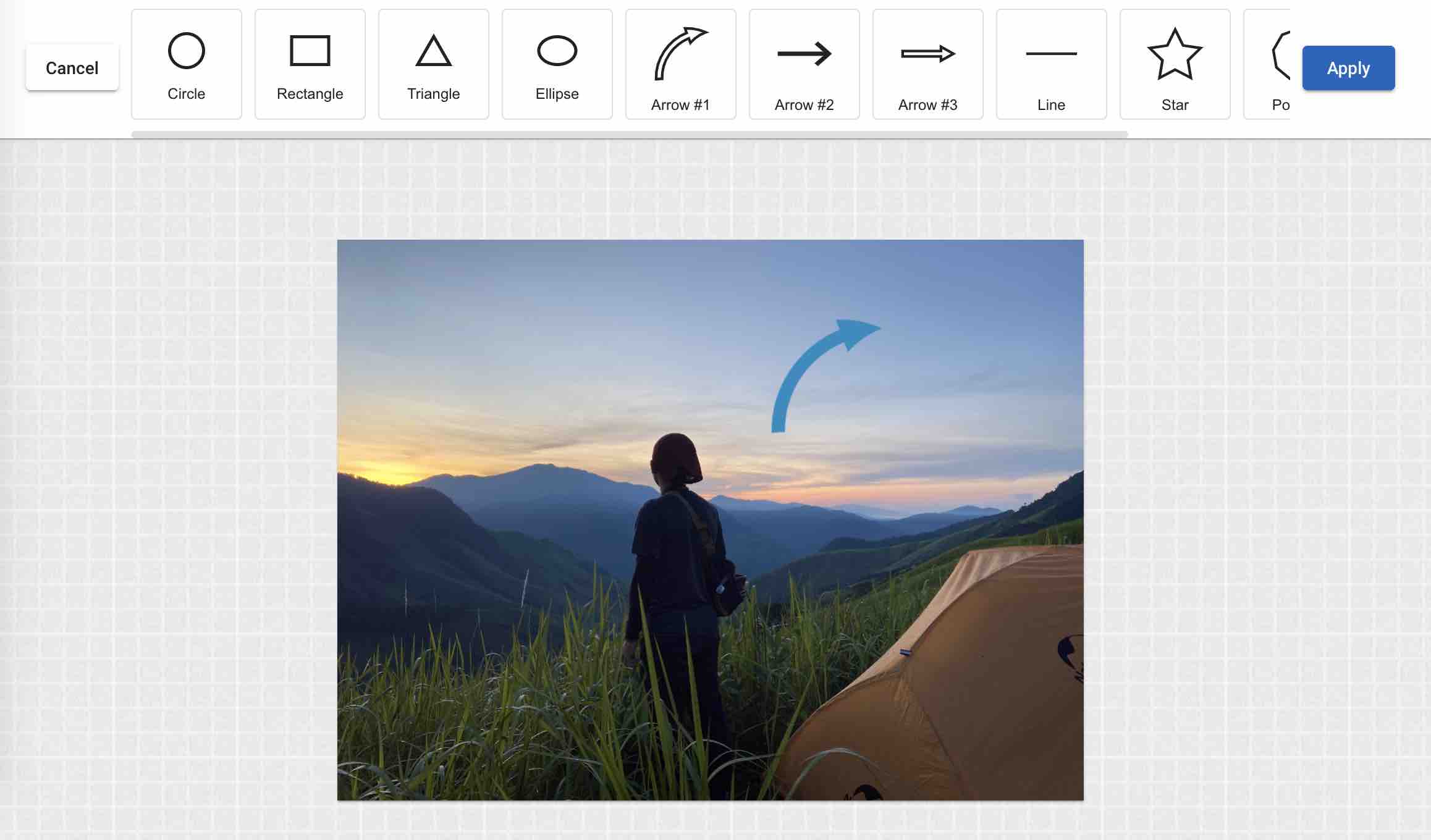
Tương tự như công cụ Text, Shape chắc chắn là công cụ sẽ được nhiều bạn quan tâm vì chúng ta có thể thêm nhanh được các biểu tượng như Ngôi sao, hình tròn, hình vuông, mũi tên, tam giác,….
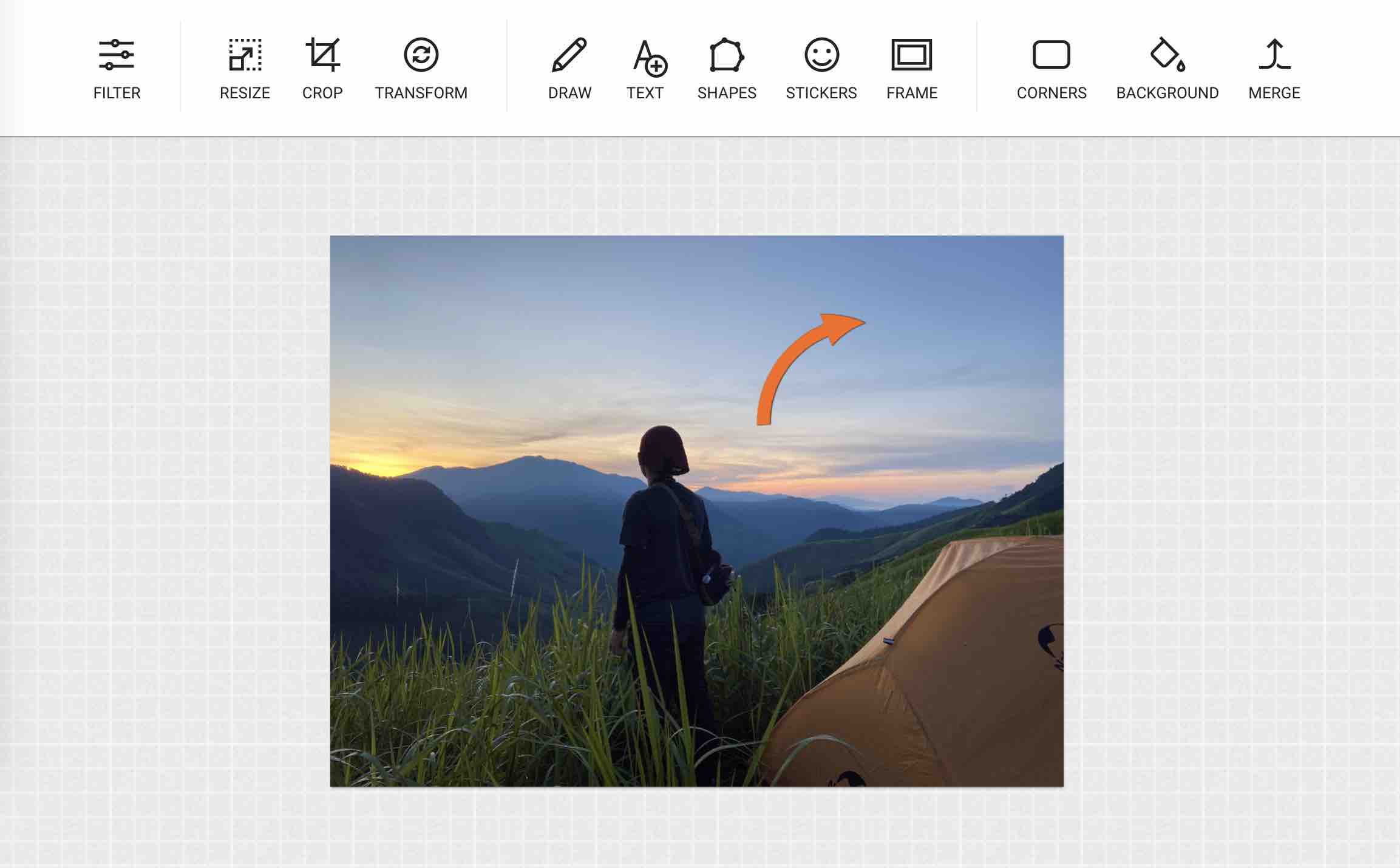
Điểm tuyệt vời là chúng ta hoàn toàn có thể thay đổi màu sắc (Color), bóng đổ (Shadow), Background, Gradient, Opacity,… và hoàn toàn tương tự như cách thực hiện với Text.
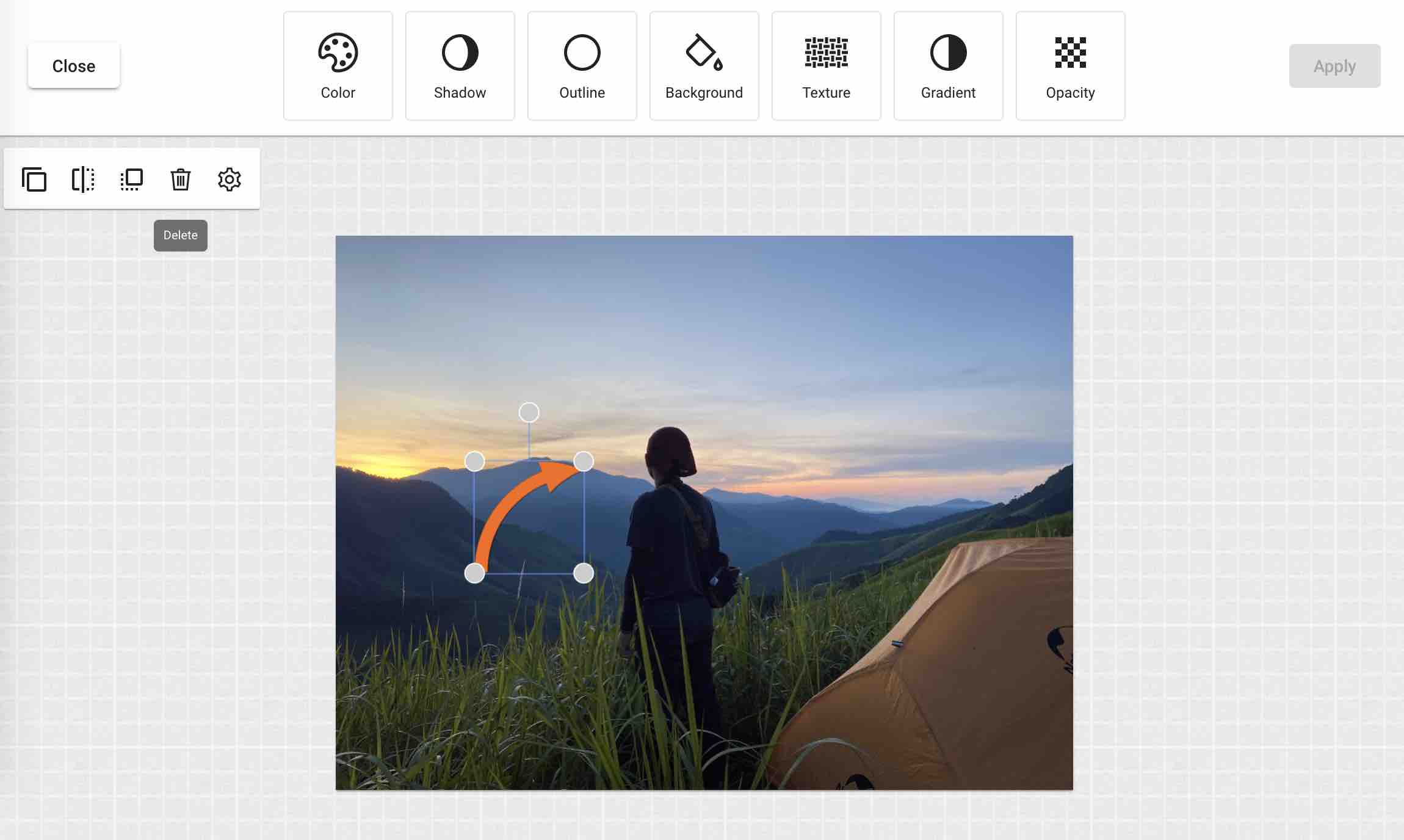
Thêm biểu tượng mặt cười, ngôi sao,… : Stickers
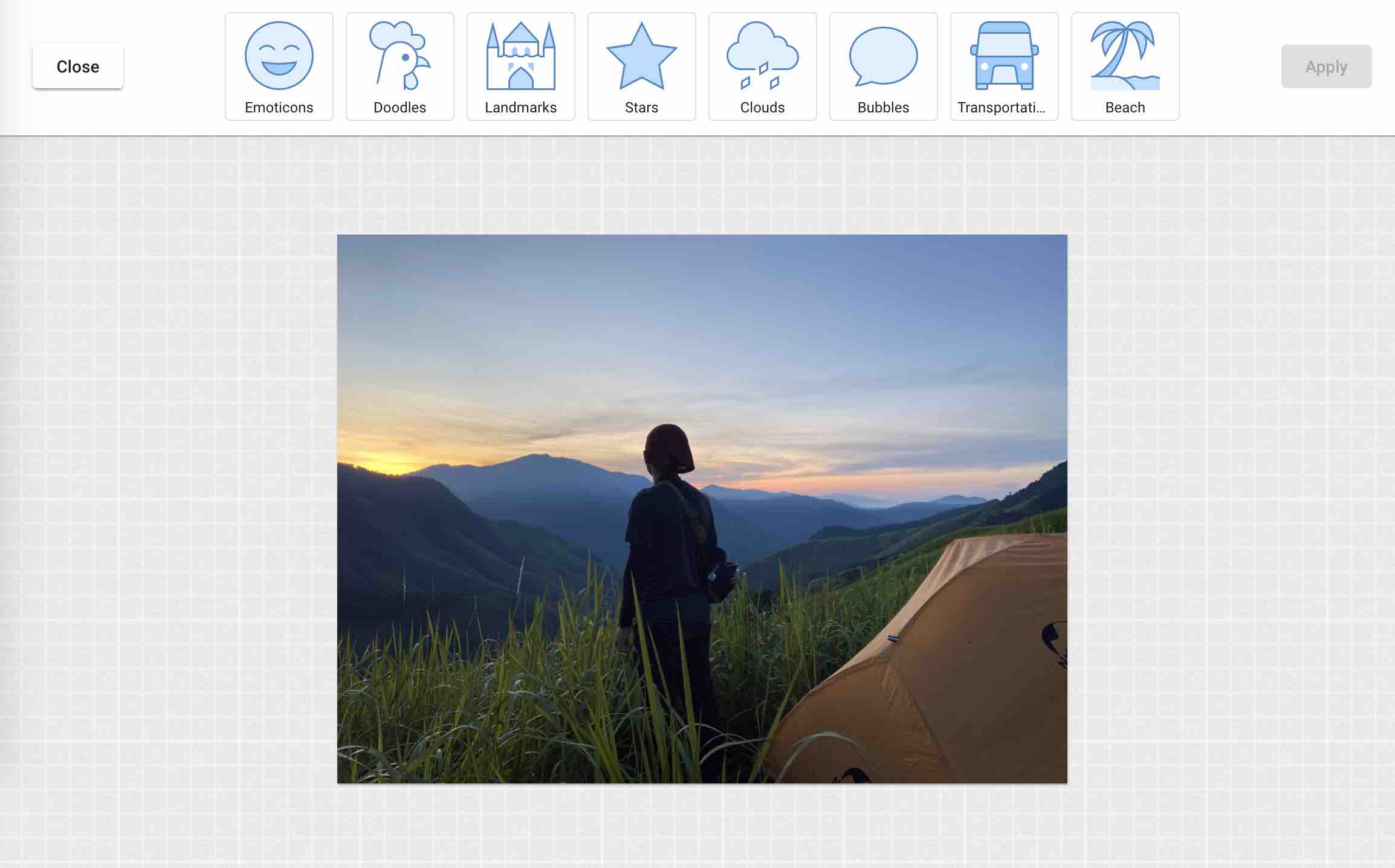
Đây là một trong những công cụ nổi bậc nhất mà UDedit có thể cung cấp cho bạn. Chỉ với vài thao tác đơn giản là bạn hoàn toàn có thể thêm được một biểu tượng, bao gồm Mặt cười, Con vật, Nhà, Ngôi sao, Cloud, Comment – Bình luận, Xe cộ và Cây cối.
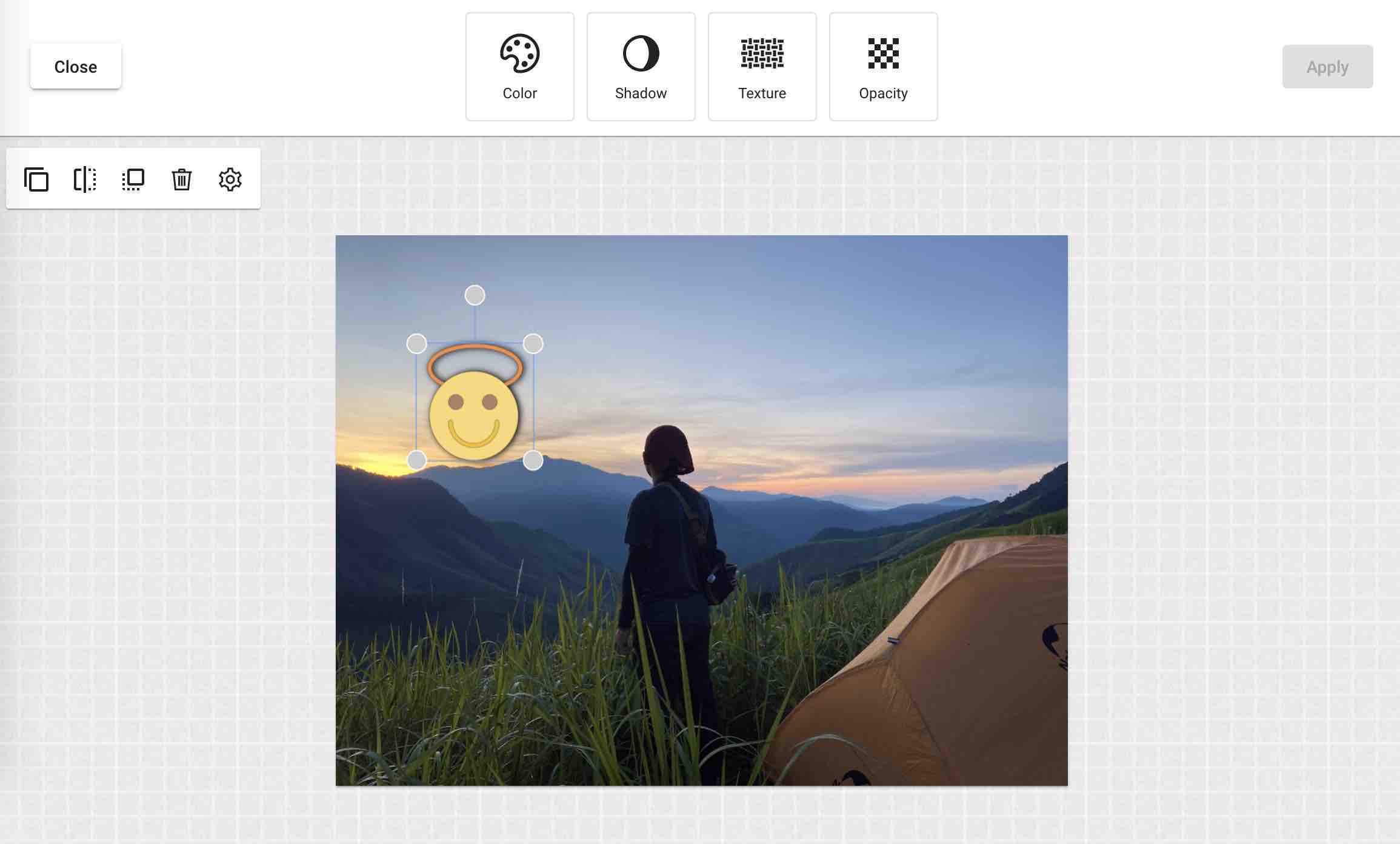
Cách thực hiện tương tự như các thêm Chữ, Biểu tượng mà mình đã chia sẻ ở trên. Với hơn 200+ biểu tượng ở công cụ này mình tin nó sẽ mang lại những hình ảnh vui nhộn và thú vị hơn bao giờ hết dành cho bạn.
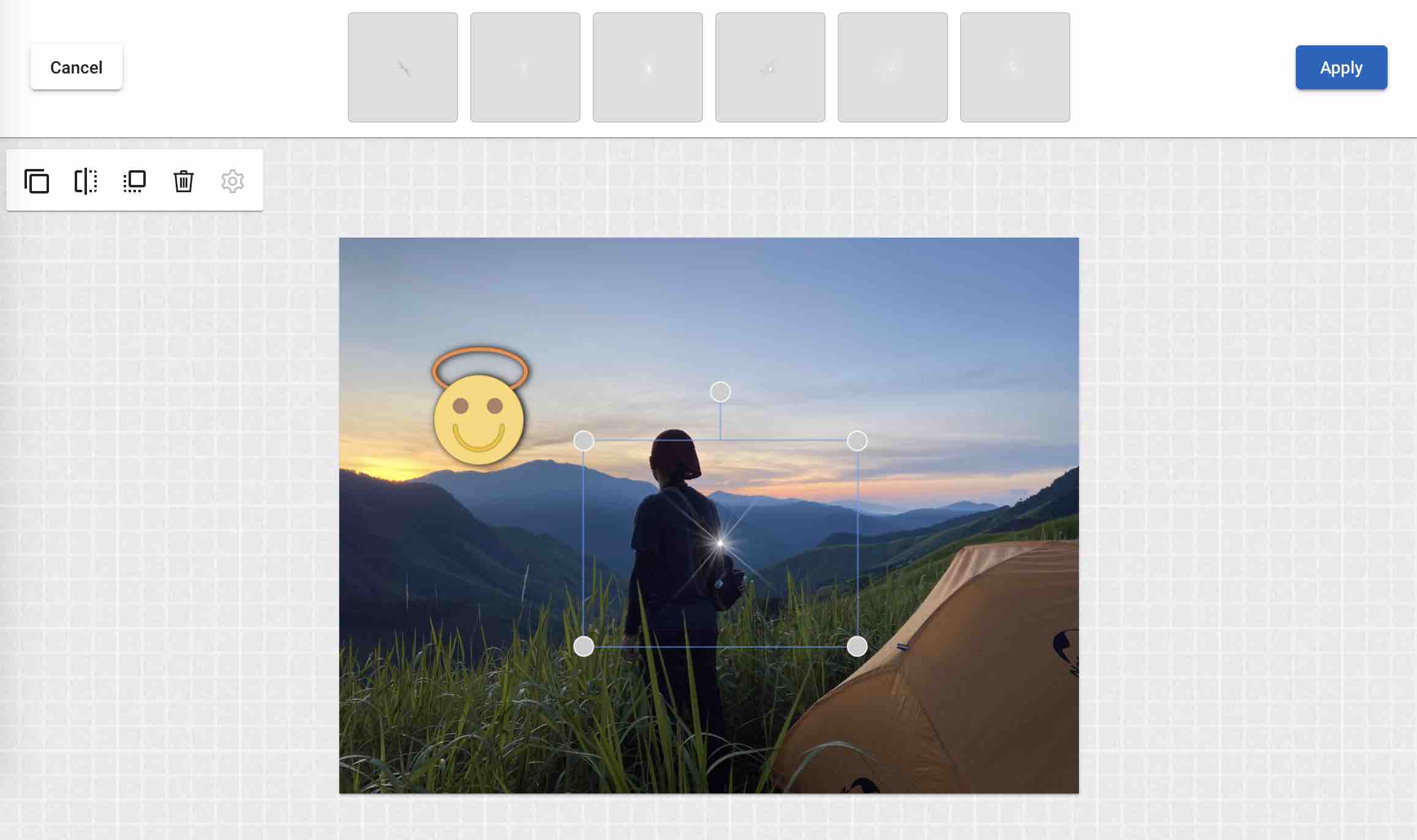
Thay đổi khung hình đẹp: Công cụ Frame
Công cụ Frame này sẽ phù hợp cho các bức ảnh chụpt tự sướng, couple,… hoặc cả phong cảnh thiên nhiên, ảnh đường phố,… Cách thực hiện tượng tự như công cụ Filter mà bạn có thể xem lại ở phía trên.
Thay đổi góc bo cong cho ảnh: Công cụ Corners
Nếu như bạn cần thay đổi các gốc vuông của ảnh thành bo cong, khi đó hãy chọn công cụ này rồi chọn thông số Radius phù hợp.
Ghép ảnh lại thành một: Công cụ Merge
Nếu như bạn cần ghép 2 ảnh lại với nhau, tại hình ảnh đã mở trước đó hãy nhấn Open rồi mở thêm một ảnh khác cần ghép lại. Nhấn Merge. Khi đó 2 ảnh sẽ được nhanh chóng ghép lại thành 1.
Lưu ảnh đã chỉnh sửa
Sau khi đã hoàn thành các thay đổi, chỉnh sửa phù hợp,… bạn chỉ cần nhấn vào nút Save ở phía trên góc trái để tải nhanh ảnh về máy tính rồi thực hiện chia sẻ với bạn bè thông qua Social hoặc gửi qua các công cụ như Zalo, Messenger,…
Lời kết
Hy vọng bài viết này sẽ giúp bạn có thể hiểu hơn về công cụ UDedit và có thể thực hiện chỉnh sửa ảnh sao cho phù hợp với nhu cầu của mình. Nếu như có câu hỏi hoặc góp ý nào khác liên quan đến bài viết thì đừng quên để lại lời bình của bạn trong phần dưới đây.

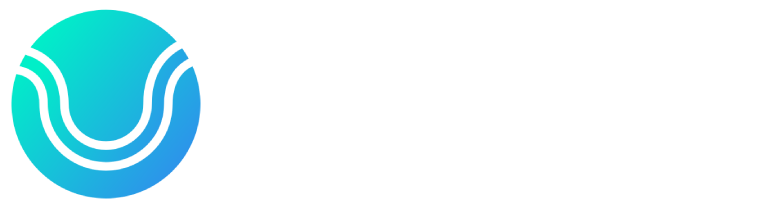
đổi background sao vậy ạ?
Đây có phải là 1 soft chỉnh sửa ảnh cho Windows phải không?Nếu có thể Admin cho tôi biết đường Link để tải về PC để dùng đươc không?Tôi xin cám ơn.
pnguyenminh37@gmail.com